
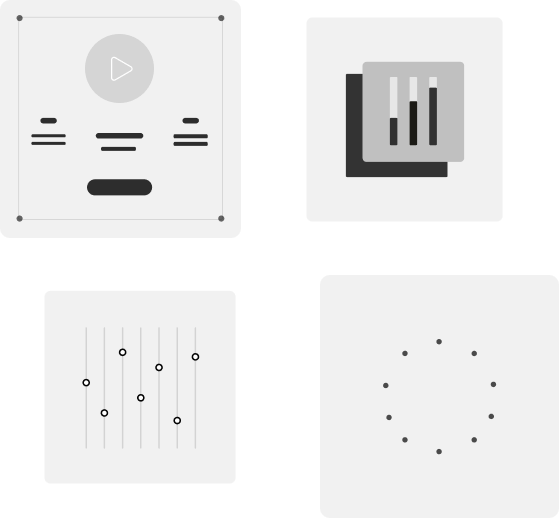
Professional Experience
Over 12 years of expertise in Test Automation and Quality Assurance, currently focusing on Python Development at Zattoo Europa AG
- Backend Test Automation Strategy and Implementation
- Advanced API Testing and Test Performance Optimization
- Test Framework Architecture (pytest, Robot Framework)
- CI/CD Pipeline Design with GitHub Actions
- Backend Development with Django and FastAPI
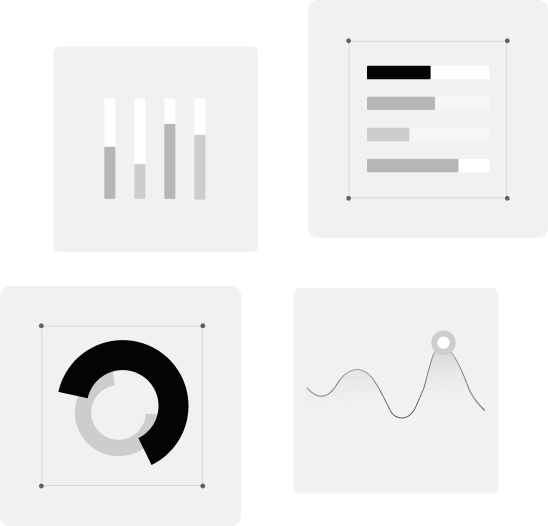
Technical Expertise
Comprehensive automation expertise with strong backend development capabilities
- Test Automation Frameworks (pytest, Robot Framework)
- API Testing (REST, SOAP)
- Unit testing (pytest)
- Python Backend Development (Django, FastAPI)
- Infrastructure Automation (Docker, K8s)
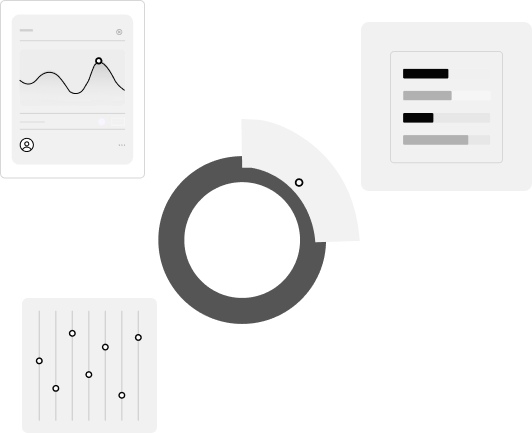
Education & Continuous Learning
Strong foundation in Computer Science combined with extensive practical experience in Test Automation
- Computer Science at TU Berlin
- Advanced Test Automation Methodologies
- Python Development and Test Architecture
- DevOps and Cloud Technologies